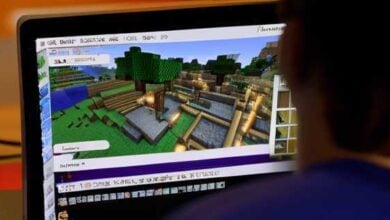How to Install Texture Packs in Minecraft: A Step-by-Step (2025 Guide)

Want to install texture packs in Minecraft Java edition? Open the game, and head to Settings. Under the General tab, you’ll find Global Resources. In the My Packs tab, you can make your chosen texture pack active. It will show in the Active tab. You can also turn off texture packs here.
Step 1: Get The Texture Pack

Texture packs change your Minecraft gaming experience. They change the game’s graphics and give a new look and feel. Maybe you want better graphics, different textures, or just a new look. The first step is to download a texture pack. This guide will help you download texture packs. We’ll show you a good source, how to choose the right pack, and each step to successfully get it. Ready? Let’s go!
Where to Get Texture Packs
Before getting a texture pack, find a good source. Make sure your pack is safe and works with the game. It needs high-quality textures too. Here are some tips to find good sources:
- Check out Minecraft modding sites like Planet Minecraft or the official Minecraft website. You’ll find many texture packs created by fellow Minecraft fans.
- Read user reviews and ratings of the texture pack to gauge its popularity and quality. This helps ensure that the pack you download is well-regarded by other players.
- Take note of the creator’s information and credentials. Reputable texture pack creators often have social media profiles or websites where they showcase their work and interact with the community.
- Join Minecraft forums or communities and ask for recommendations from experienced players. They can provide valuable insights and point you toward trusted sources.
Choosing Your Perfect Texture Pack
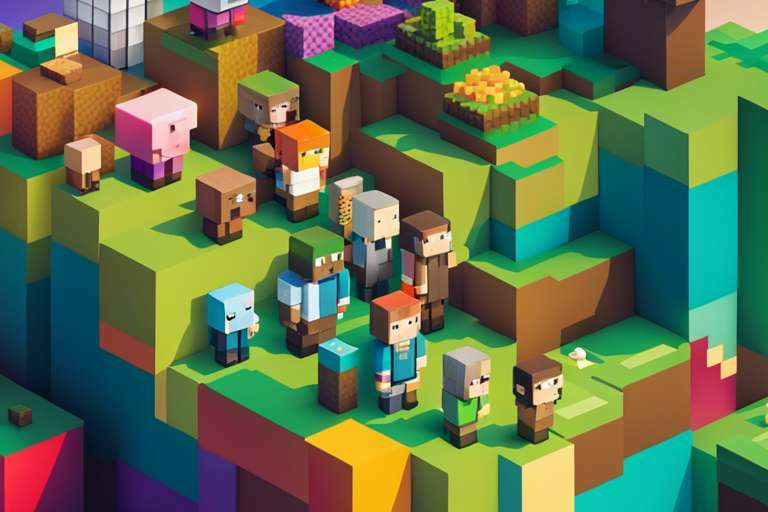
You’ve found where to find trusted texture packs. The next task? Picking the perfect one for you. Here’s what to think about:
- Style: What overall design do you want for your Minecraft world? Do you like it realistic, medieval, cartoonish, or a totally different style?
- Resolution: Think about your texture pack’s resolution. Higher resolution means more detail, but you may need a stronger computer for it to run well.
- Compatibility: Make sure your texture pack works with your version of Minecraft. Most packs will tell you which Minecraft version they work with.
- Extras: Search for texture packs that offer more, like animated textures, joined-up textures, or unique sounds, if you like that.
Downloading The Texture Pack
Once you have found the perfect texture pack, it’s time to download it and prepare it for installation. Here’s how:
- Hit the download link given by the texture pack origin. You’ll probably land on a page that starts your download for you.
- Find your downloaded file, which should be a zipped ZIP folder. Unzip the ZIP folder contents if you need to, choosing a save place.
- Start up the Minecraft game launcher and press “Mods and Texture Packs” or “Options”—it depends on your Minecraft version.
- In the Texture Packs area, tap the “Open Texture Packs Folder” button. Your Minecraft texture packs folder should open.
- Now just drag and drop the texture pack file you downloaded into the texture pack folder that’s open.
- After the texture pack is copied successfully into that folder, shut the folder and go back to the game launcher.
- Pick the texture pack you just added from the list of packs in your Texture Packs part of the game launcher.
- Finally, hit “Done” to turn on the texture pack and start having fun with your updated Minecraft experience.
Way to go! Now you’ve successfully downloaded and implemented a Minecraft texture pack. Experience your world anew with the refreshed textures your chosen pack offers. Stay with us for the next step in our guide for more ways to customize!
Step 2: Find the Minecraft Resource Packs Folder
To put texture packs into Minecraft, find the game’s resource packs folder. Here’s the way to do it:

Finding Your Minecraft Resource Packs Folder
Here’s how to easily find your Minecraft resource packs folder:
- Start by opening Minecraft. You’ll see the main menu.
- In this menu, locate and click “Options”.
- Next, choose “Resource Packs”.
- Around the bottom left of the Resource Packs selection, find and click the “Open Resource Packs Folder” button.
Diverse Ways to Reach the Resource Packs Folder
Minecraft offers several ways to reach the resource packs folder. Let’s check some:
Method 1: The Minecraft Launcher method
- It’s the most used way. Just open Minecraft Launcher, click the “Installations” section, choose your installation, tap on “More Options”, and then “Open Game Directory”. Then, find the “resourcepacks” folder.
Method 2: Through the Minecraft folder
- If file directories are your thing, you can locate the .minecraft folder in your system. Its location depends on the system you’re using. Inside the .minecraft folder, you’ll find the “resourcepacks” subsection.
Method 3: A unique in-game chat command
- If you prefer, there’s a lesser-known method. Use an in-game chat command to open the resource packs folder. All you have to do is open the chat box in Minecraft by hitting the “T” key. Type “/folder resourcepacks” (sans quotes). Press Enter, and your resource packs folder will appear.
Choose one method. It will help you reach the resource packs folder in Minecraft. You can then install your favorite texture packs.
Step 3: Set Up The Texture Pack
Here’s your step-by-step guide to putting texture packs in Minecraft. Improve your gaming with your textures. Find new textures. Change how you play today.
Add the Downloaded Texture Pack into the Resource Packs Folder
After downloading your chosen texture pack, put it in the resource packs folder. That’s where Minecraft saves all the texture packs you’ll use. Follow these easy steps:
- Find the resource packs folder in your Minecraft directory. Where this folder is changed depending on your operating system: Windows: %appdata%\.minecraft\resourcepacksMac: ~/Library/Application Support/minecraft/resourcepacksLinux: ~/.minecraft/resourcepacks
- Windows: %appdata%\.minecraft\resourcepacks
- Mac: ~/Library/Application Support/minecraft/resourcepacks
- Linux: ~/.minecraft/resourcepacks
- Open the resource packs folder. You should see a list of all installed texture packs. If it’s your first time, you’ll see the default Minecraft texture pack.
- Drag your downloaded texture pack into the resource packs folder. Or, copy and paste it into the folder.
- When the texture pack file is placed in the resource packs folder, wrap up that task and proceed.
Step 4: Texture Pack Activation In Minecraft
By correctly positioning the texture pack in the resource packs folder, the last move is to activate it in Minecraft. These steps help you experience and explore the game’s new textures:
- Start Minecraft, and navigate to the main menu.
- Select “Options” on the menu, then pick “Resource Packs” from the appearing list.
- In the resource packs tab, a list of all accessible texture packs in the resource packs folder shows up.
- Find the texture pack you wish to use and press the arrow button to shift it from the Available Packs area to the Selected Packs area.
- Ensure your chosen texture pack is atop the roster. This gives it priority over other texture packs.
- After choosing and arranging the texture packs as you prefer, hit the “Done” button. This will apply your changes and use the new textures.
And you’re done! You’ve installed and activated a texture pack in Minecraft successfully. With this, you’ll have a redefined visual adventure while traversing Minecraft’s blocky terrain. Happy Minecrafting!
Taking Off Texture Packs in Minecraft
Want to get rid of a texture pack in Minecraft? Let’s do it. Just follow these straightforward steps:
- Open Minecraft. Head to the “Options” menu.
- Click on “Resource Packs.” You’re now in the resource pack menu.
- Find the texture pack to take off in the “Available Packs.”
- Now, click on the pack, then the arrow pointing left. It’s now back to the “Available Packs.”
- Done! Your texture pack is gone from your game. Putting these tips into action, you can smoothly play Minecraft, with no texture troubles.
Conclusion
Putting new texture packs in Minecraft is a breeze and can spice up your game. Follow the steps in this post, and you’ll have your chosen texture packs downloaded and activated with no problem. Want to change how blocks, items, or your overall game world looks? Texture packs let you customize to your heart’s content.
RephraseSo what’s holding you back? Get out there and start discovering all the texture packs. See how they can transform Minecraft for you, starting today.